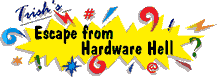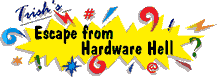| Author |
Message |
Luigi from Bensonhurst
| | Posted on Thursday, May 23, 2002 - 9:18 pm: | |
I purchased CAT 5 'crossover' cable in attempt to do a PC to PC connection, by linking my laptop with Window XP-Pro with my Desktop with Window XP-Home. After connecting the cable and the tray icon indicated network established, I am thoroughly confused as to the next step. Please help! |
jbnewman
| | Posted on Wednesday, May 29, 2002 - 10:34 pm: | |
Are both computers set up for a network? RIGHT click on "My Networking Places" icon on the desktop and select "Properties". Then click on the "Identification" tab. Make sure that the "Workgroup" field name is the same for both computers. Then select unique names for each computer in the "Computer Name" field. You will need to reboot for any new settings to be effective. Now, again, RIGHT click on "My Networking Places", select "Properties", and click on the "File and Print Sharing" tab. Select the appropriate check boxes (files and/or printers). Now your computers should be able to "see" each other. If you want to be able to see the entire C: drive (or any specific file) you need to enable sharing on that drive (or file). Open "Windows Explorer" (or RIGHT click on "My Computer" and select "Explore"), and RIGHT click the C: drive (or specific file), and select "Sharing". Select the "Shared As" radio button and fill in the desired name. For a shared printer, click on "Start" -> "Settings" -> "Printers". RIGHT click on the printer that you want to share and select "Sharing" (You will need to reboot for the new settings to be effective). Follow the same procedures as above. Then go to the "client" computer and click on "Start" -> "Settings" -> "Printers", and double-click on the "Add Printer" icon. Click "Next" and select the "Network Printer" icon. Select "Browse" and find the printer that you just set up as shared and click OK. Hope this helps |
|